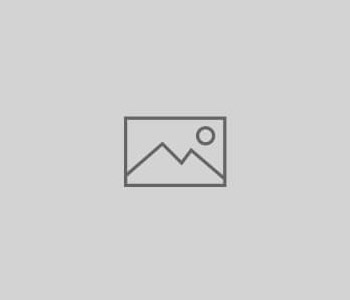Personaleinsatzplanung auch für das Smartphone
Personaleinsatzplanung oder Mitarbeiterplanung ist dank Provendis Planer eine einfache Aufgabenstellung. Wichtig bei der Mitarbeiterplanung ist vor allem, nicht den Überblick über Mitarbeiter und geleistete Arbeitszeiten zu verlieren. Im Gegensatz zu einer eigenen Lösung mit Excel kann die Arbeit in wenigen Minuten erledigt sein.
Die Aufgabenstellung:
- mehr Personal mit weniger Aufwand planen
- Auswertung der geleisteten Arbeitszeiten
- Übertragung des jeweiligen Dienstplans auf das Smartphone des Mitarbeiters
Der Planer stellt alle Termine in einem Balkensystem mit Zeitstrahl dar. Dadurch sehen Sie mit einem Blick, welcher Mitarbeiter wann wo ist. Verschiedene Farben signalisieren den augenblicklichen Mitarbeiterstatus, welcher natürlich auch die Belegung oder den Status eines Raumes oder den Fortschritt einer Tätigkeit anzeigen kann.
Zur Auswertung steht über Verwaltung > Auswertung ein Bericht zur Verfügung, der die Arbeitszeiten oder die Einsatzhäufigkeit anzeigt. Die Berichte sind über den Reportdesigner frei konfigurierbar. Sogar die Weiterführung bis zur Rechnung ist im Programm möglich.
Wenn also beispielsweise ein Mitarbeiter in der Kalenderwoche 23 viermal im Außendienst für einen Kunden XY tätig war, gestattet das Programm auch die Rechnungslegung für diese Tätigkeiten.
Übertragung auf das Smartphone
Dabei muss der planende Mitarbeiter (früher haben wir mal Dispatcher gesagt) den Kollegen bei neuen Kundenaufträgen / Terminen noch nicht einmal anrufen. Durch die neue Funktionalität der Terminübertragung auf das Handy des Mitarbeiters, werden während des Eintrags der Termine neue Kundentermine über das Internet aufs Handy übertragen.
Der Ablauf zur Einrichtung:
Folgen Sie einfach unserer kleinen Anleitung, und Sie erhalten in wenigen Minuten einen Mitarbeiterplan.
Falls Sie den Planer noch nicht installiert haben, gelangen Sie hier zum Download.
1. Öffnen Sie den Karteireiter „Plan“ und wählen den Punkt „Neu“.

2. Geben Sie Ihren Plan einen aussagekräftigen Namen wie z.B. „Tourenplan“ oder „Mitarbeiter“.
3. Klicken Sie im nächsten Fenster die kleinste Zeiteinheit an, mit der Sie in diesem Plan arbeiten werden. Bei einer Mitarbeiterplanung raten wir zu 30 Minuten bzw. einer Stunde oder einen Tag. Wenn man natürlich, wie in manchen Betrieben üblich, eine 30 Minuten Mittagspause hat, sollte man die 30 Minuten Variante wählen oder man beschränkt sich direkt auf einen ganzen Tag. Da wir hier lediglich einen Haken setzen und diese Voreinstellungen schnell abgehandelt sind, kann man gegebenenfalls den Plan noch einmal neu erstellen.
4. Im nächsten Fenster werden Sie aufgefordert neue Elemente zu erstellen. In diesem Falle wären es die Vor- und Nachnamen der jeweiligen Mitarbeiter. Klicken Sie dafür auf „Neues Element“ und geben Sie im Textfeld den Namen des Mitarbeiters ein. Nach erfolgreicher Eingabe klicken Sie auf „Übernehmen“. Für einen weiteren Mitarbeiter wiederholen Sie diesen Ablaufpunkt 4.
Sollen die Termine auch auf ein Mobiltelefon übertragen werden, tragen Sie bitte hier auch den Google-Account des Mitarbeiters oder des Diensthandys ein.
5. Bestätigen Sie das Ganze mit „Fertigstellen“ und Ihr Plan wird im Provendis Planer erstellt.
Jetzt öffnet sich das Hauptfenster der Provendis Plantafel. Hier sehen Sie nach einen Klick auf das „+“ in der linken oberen Seite, die Elemente die Sie mithilfe der Eingabemaske bereits angelegt haben. Des Weiteren werden Ihnen die Zeiteinheiten angezeigt.
Wie erfolgt die eigentliche Planung?
1. Klicken im Terminraster auf den Anfangszeitpunkt und halten Sie die linke Maustaste gedrückt und ziehen sie den entstehenden Balken bis zum gewünschten Endpunkt. Wenn Herr Schmidt in der folgenden Woche „Frühschicht“ hat, wäre das in unseren Beispiel vom 26.11 – 01.12 .
2. Tragen Sie nun bei Status z.B. „Frühschicht“ oder „Spätschicht“ ein. Bei Info können Sie noch weitere Informationen an den Status anhängen. Sichern Sie das ganze mit „Speichern“. Im Hauptfenster wird jetzt der Bereich mit der von Ihnen gewählten Farbe ausgefüllt und enthält den Status und die optionalen Informationen. Unter „Einrichtung“ > „Plan-Einrichtung“ > „Termin-Status“ können Sie die Hintergrund- bzw. Schriftfarbe nachträglich ändern.
Soweit unser erster kleiner Einblick. Wir freuen uns auf Reaktionen oder Fragen zu diesem Artikel.